Cómo reparar pantalla negra con cursor en Windows

Hola qué tal amigos bienvenidos a un nuevo tutorial; el día de hoy les enseñaré a solucionar el problema de la pantalla negra. Aunque nos pueda parece una situación extraña; es un error que suele ocurrir frecuentemente. Así que, si de un momento a otro has encontrado una pantalla negra en windows 10; ahora no debes preocuparte pues el día de hoy te diremos como reparar pantalla negra con cursor en windows.
Como ustedes ven en este ejemplo, mi computadora en este momento está con la pantalla totalmente negra; si ustedes no les aparece el puntero o cursor; esta soliución no sera funcional para ustedes. Ya que este método no funciona para solucionar la pantalla negra sin puntero que aplicar otra solución. Te mostraremos un par de metodos para reparar el problema de pantalla negra en Windows.
Método 1. Explorer.exe
En nuestro caso en la pantalla negra nos aparecerá el cursor; para solucionarlo, lo que tienes que hacer es presionar las teclas "Control+Alt+Supr +suprimir" al mismo tiempo. Vamos a presionar estas teclas hasta que les aparezca una pantalla como ésta; tal como se muestra la imagen.
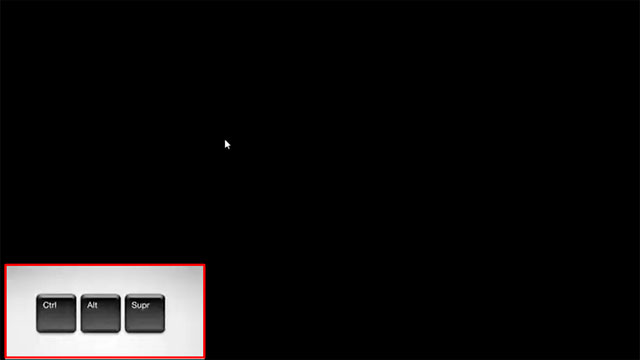
Aquí ustedes van a tener varias opciones, sin embargo ustedes deben elegir la última opción; la que dice "Administrador de tareas", hacemos clic y se mostrará una pantalla de las tareas que están ejecutándose en este momento.
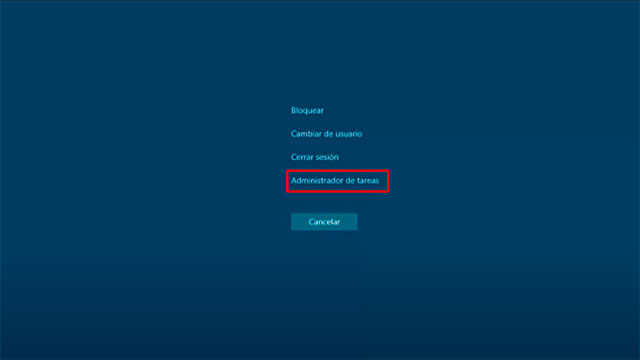
Aquí lo único que tienen que hacer es dirigirnos a la parte superior izquierda; y hacemos clic sobre la opción "Archivo", se desplegara un mini menú y seleccionaremos "Ejecutar nueva tarea". Automaticamente se mostrara un pequeña ventana en donde vamos a escribir lo siguiente.
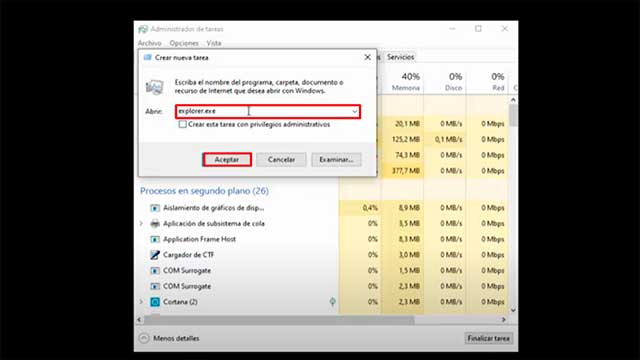
En la ventana que se nos muestra vamos a escribir lo siguiente "explorer.exe"; y presionamos "Aceptar", con esto automáticamente se solucionará el problema. En caso de que a ustedes no les haya funcionado el primer método vamos a intentar este segundo método de solución.
Método 2. systemreset -factoryreset
En nuestro caso en la pantalla negra nos aparecerá el cursor; para solucionarlo, lo que tienes que hacer es presionar las teclas "Control+Alt+Supr +suprimir" al mismo tiempo.
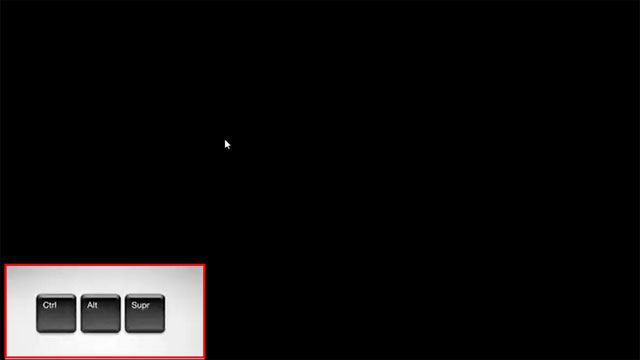
En el menú que se nos muestra seleccionamos la opción "Administrador de tareas", hacemos clic y se mostrará una pantalla de las tareas que están ejecutándose en este momento.
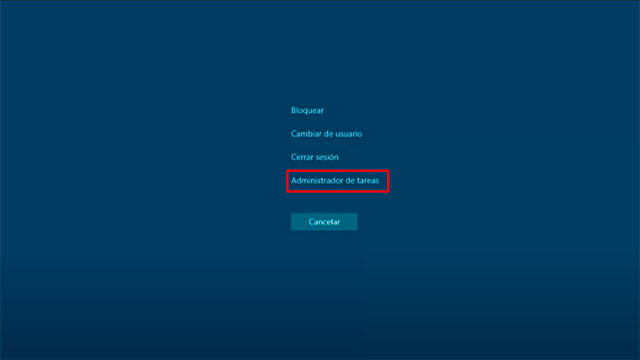
Aquí lo único que tienen que hacer es dirigirnos a la parte superior izquierda; y hacemos clic sobre la opción "Archivo", se desplegara un mini menú y seleccionaremos "Ejecutar nueva tarea". Automáticamente se mostrara un pequeña ventana en donde vamos a escribir lo siguiente "cmd".

Automáticamente nos mostrará la consola de Windows y pueden ustedes ingresar el siguiente comando "systemreset -factoryreset" y damos enter.
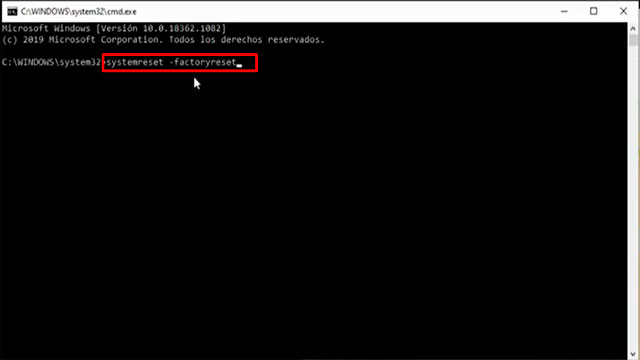
Este comando nos va a permitir reiniciar nuestro equipo a un estado de fábrica; aquí ustedes pueden elegir entre las opciones que nos presenta el menú.
Opciones de recuperación system reset para reparar pantalla negra en Windows
Aquí podremos elegir entre dos opciones que se nos presentan, la primera es mantener los archivos, pero se quitaran las configuraciones y las aplicaciones. Lo bueno de esta opción es que te permite conservar todos tus archivos personales.
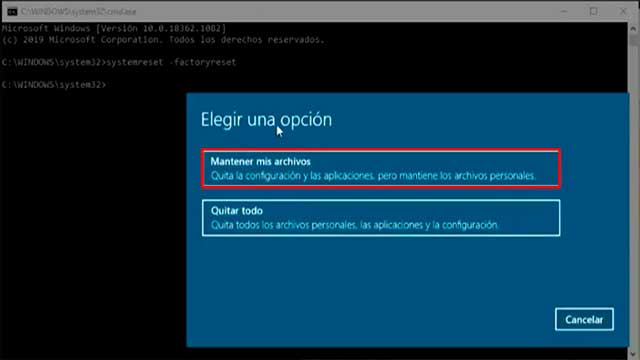
Por otro lado tenemos la opción "Quitar todo", esta opcion borrara las configuraciones, las aplicaciones y nuestros archivos personales, regresando nuestro computador a un estado de fabrica.
Yo te recomendaría seleccionar la primera opción y seguir la instrucciones para que recete es el computador; y así poder guardar las aplicaciones y las configuraciones, así como salvaguardando tus archivos personales.
En mi caso me funciono a la primera ingresando el "explorer.exe"; ya me soluciona el problema así de simple. Puedes intentar cualquiera de los dos métodos para intentar dar solución al problema de como reparar pantalla negra con cursor en windows. Si este articulo te ha funcionado o sido de tu agrado no olvides compartirlo ya que eso nos ayuda a seguir creciendo, nos vemos en la próxima edición.
Reparar pantalla negra en Windows
Si quieres conocer otros tutoriales relacionados a Cómo reparar pantalla negra con cursor en Windows puedes visitar la categoría reparador.
Deja una respuesta




MÁS TUTORIALES