Cómo reparar el inicio de Windows 10

Hola que tal amigos en esta oportunidad les voy a mostrar como reparar el inicio de Windows 10. Pero como saber que tengo que reparar el inicio de Windows; pues bien, Windows nos muestra un mensaje que dice que el sistema operativo no se cargó correctamente.
Entonces esto nos impide que podamos ingresar a nuestro sistema operativo de forma normal. Sin embargo el día de hoy te mostrare un método sencillo de como reparar el inicio de Windows.
Acceder a la ventana de comandos de Windows
Pues bien, para poder reparar el inicio de Windows 10 sin formatear. Lo que vamos a hacer es ingresar a la opción "ver opciones de reparación avanzadas"; posteriormente vamos a dar clic en la segunda opción que dice "solucionar problemas".
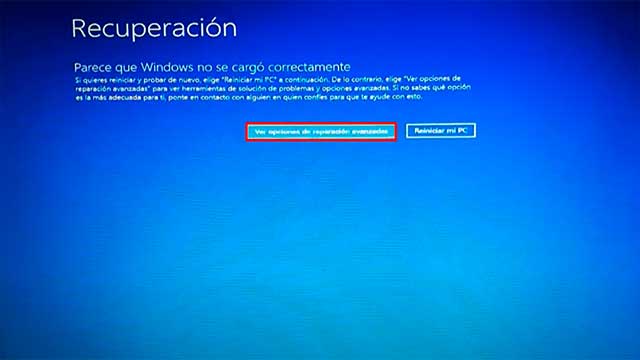
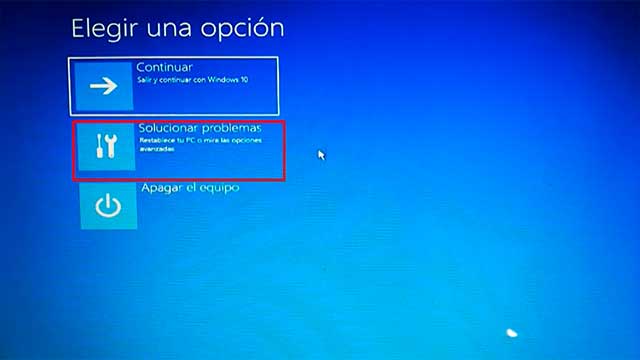
Una vez ahí podrás visualizar dos opciones de recuperación, la primera te permitirá reinstalar el sistema operativo; algo que implicara que quizá llegues a perder archivos personales.
Relacionado: Cómo reparar pantalla negra con cursor en Windows
Cómo reparar pantalla negra con cursor en WindowsPero si no quieres hacer esto sino que por el contrario le quiere dar una solución más rápida; la segunda opción es para ti, pues es método mucho más rápido y sin formatear tu PC; es decir, aprenderás a como reparar el arranque de Windows 10 desde el CMD.
Entonces le vamos a dar click en "opciones avanzadas" y luego nos vamos a dirigir y hacer clic en la opción "símbolo del sistema". En este momento nos mostrará el nombre de usuario, en mi caso el nombre de usuario es henry.


Entonces vamos a seleccionar el usuario, debemos recordar que este es un usuario administrador; por tanto nos va a solicitar la contraseña que tenemos en el usuario.
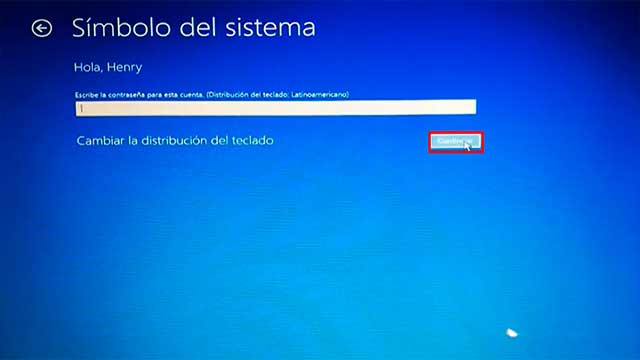
En este momento yo no tengo una contraseña configurada o no tenía la contraseña configurada entonces voy a seleccionar la opción "continuar" dejando el espacio en blanco.
Relacionado: Reparar error falta de archivo DLL en Windows
Reparar error falta de archivo DLL en WindowsEjecutar el comando diskpart en el CMD para reparar el inicio de Windows
Una vez realizado el paso nos aparecerá la ventana del CMD o símbolo del sistema de Windows. Ahora bien, nos vamos a posicionar en la ventana de comandos y tecleamos el siguiente comando "diskpart"; tal cual lo tienen ahí en ese momento escrito sin las comillas y le damos enter; esperamos unos segunditos y listo ha entrado a la opción diskpart.

Estando aquí entonces vamos a listar los volúmenes que en este momento se encuentran montados en el sistema; esto lo haremos con el comando "list volume".

Al darle enter al comando list volume entonces nos va a aparecer la lista de las particiones y volúmenes que en el momento tenemos montados o configurados en el sistema operativo; en donde se podrán dar cuenta que en el volumen 2 que es el que tiene un tamaño de partición de 107 GB tiene configurada la letra "D" y recordemos que el sistema operativo no arranca en "D" sino que arranca en "C".
Entonces básicamente lo que tenemos que hacer es cambiar esta asignación de letras y reconfigurar el volumen marcado con la letra "D" volverla a "C". Cómo lo vamos a hacer, lo primero que vamos a hacer entonces es seleccionar el volumen 2 que es el que tiene la letra equivocada.
Relacionado: Cómo reparar archivos dañados
Cómo reparar archivos dañadosPara ello vamos a utilizar el comando "select volume 2" y damos enter. Una vez ejecutado el comando nos dirá que hemos seleccionado el volumen 2.
Remover letras asignadas de un volumen
Para el siguiente paso vamos a utilizar el comando "remove letter d"; al ejecutar este comando le estamos indicando que remueva o quite la letra "D"; le damos enter y nos avisa que correctamente se ha quitado la letra de la unidad; y para confirmar entonces vamos utilizar de nuevo el comando list volume.

Como podemos ver una vez que ejecutemos el comando list volume; en el volumen 2 de la nueva lista que ha aparecido al lado izquierdo un asterisco; eso nos indica que estamos utilizando todavía el volumen 2. El segundo punto que podemos ver es que ya no aparece ninguna letra asiganda; antes aparecía con letras asignadas para cada volumen; y ahora ya la "D" no aparece.
Así como lo seleccionamos el volumen 2, ahora vamos a seleccionar el volumen 1; y para ello volveremos a utilizar el comando select, pero para el volumen 1 "select volume 1"; damos enter. Procederemos a realizar el mismo procedimiento anterior, es decir, retiramos la letra asignada con el comando remove "remove letter c", y damos enter.
Relacionado: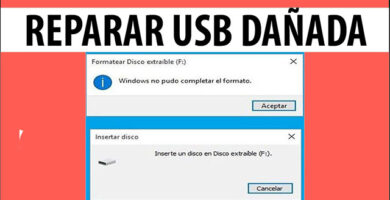 Cómo reparar una USB dañada
Cómo reparar una USB dañada
Nos da un aviso que la letra se ha quitado correctamente, vamos a volver a listar los volúmenes para confirmar. Ahí podemos ver el asterisco al lado izquierdo del volumen 1; indicándonos que hemos seleccionado esa partición; y además, tampoco nos aparece a la letra "C".
Reasignar letra al volumen de arranque
Lo siguiente que debemos hacer, es seleccionar el volumen 2 y asignarle la letra "C"; cómo lo vamos a hacer, pues de la siguiente forma. Lo primero que debemos hacer es seleccionar el volumen 2 de nuevo; utilizando el comando select, es decir "select volume 2".

Una vez que lo hayamos seleccionado vamos a asignarle la letra "C" con el siguiente comando "assign letter c" y presionamos enter. Ahora se ha asignado la letra C al volumen 2 vamos a volver a listar para verificar.
Listo aquí ya nos aparece entonces qué el volumen 2 tiene asignada la letra C que es en donde se encuentra ubicado el sistema operativo con un tamaño de 107 GB; de nuevo la partición se vuelve a estar en su lugar, ya que es aquí en donde inicia el sistema operativo.
Salir de la opción diskpart y de la ventana de comandos
Como ultimo paso vamos a utilizar el comando "exit" para salir del diskpart y listo. Una vez que hayamos salido de la opción diskpart volvemos a colocar el comando "exit" para salir de la ventana de comando. Una vez que ejecutemos el comando exit volveremos a ver un pequeño menú e donde seleccionaremos la opción "Apagar equipo".

Volvemos a encender el equipo verificar que el truco ha funcionado, pues si ha funcionado podrás ver la pantalla de inicio arrancando normalmente; el inicio del sistema puede durar algunos minutos ya que Windows comienza a realizar algunas reparaciones internas pero nada de lo quedamos preocuparnos solamente debemos tener un poco de paciencia mientras él sistema termina de cargar.
Como puedes ver el proceso para reparar el inicio de Windows desde el arranque es muy fácil de realizar. Así que sin nada más espero que este pequeño tutorial haya sido de tu agrado y sobre todo que te haya funcionado, no olvides compartirlo con tus amigos y nos vemos en la próxima edición.
Reparar el inicio de Windows 10
Si quieres conocer otros tutoriales relacionados a Cómo reparar el inicio de Windows 10 puedes visitar la categoría disco duro.
Deja una respuesta


MÁS TUTORIALES